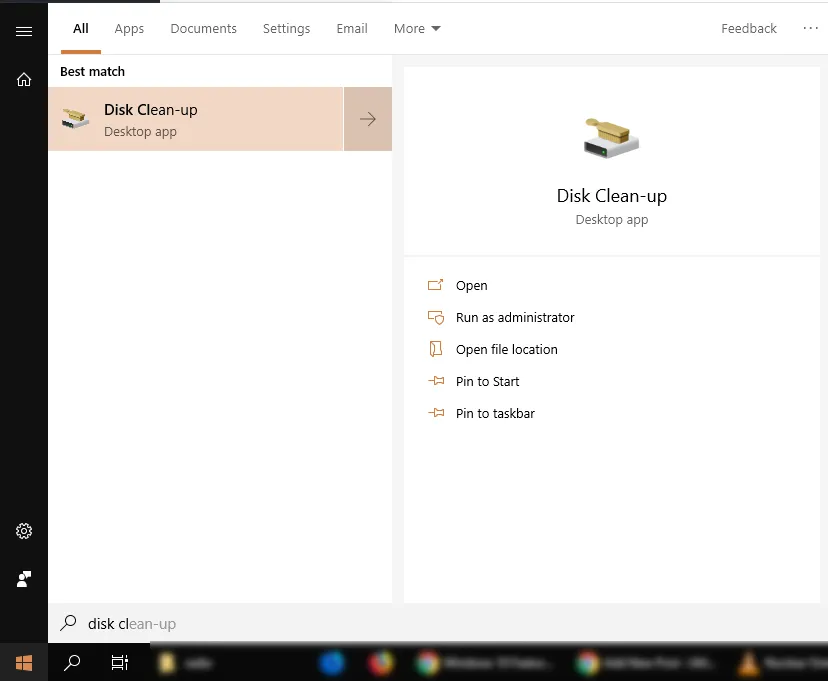Windows 10 has a huge number of features which continue to grow larger with each new update from Microsoft. We’ll go trough the useful features that you should be using to enhance your overall experience with Windows 10.
Disk Cleanup
Most of you should be familiar with this one. Disk Cleanup is an older utility that helps to clear out the files taking up space on your system that you don’t need. If you’ve never used it or forgot where to find it, go to the Taskbar search box and type ‘disk cleanup’ select it choose which drive you want to clean up.

Next thing is to tick the boxes next to the file types to clean and click OK. It will ask you if you’re sure that you want to delete these files, so click on ‘Delete files’ to continue.
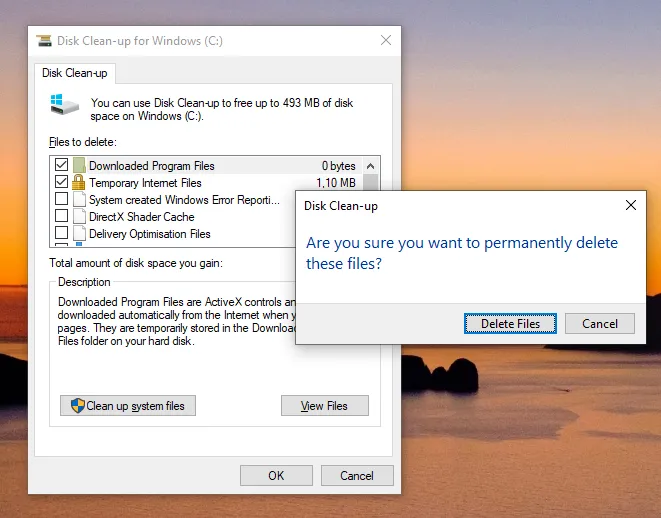
PDF Export
Windows 10 offers native support for PDF exports. This is very useful for office products like Word. In your printer settings in Word, when you go to select your printer you will find ‘Microsoft Print to PDF’ in the list.
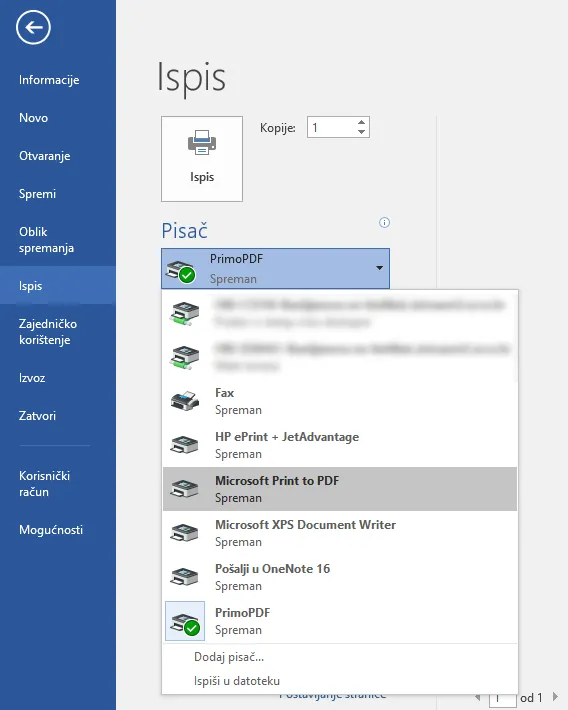
This feature can actually be used in any program running in Windows 10 where you have the option to print. For example in your favorite browser, open up a page, go to the print settings and select ‘Microsoft Print to PDF’. This will let you to save a web page as a PDF file on your computer.
Sticky Notes
Sticky notes are a handy feature that’s been around for years which gives you the ability to create and place to-do lists on your screen to be better organized. To find it go to your search bar, type ‘sticky notes’ and select it.
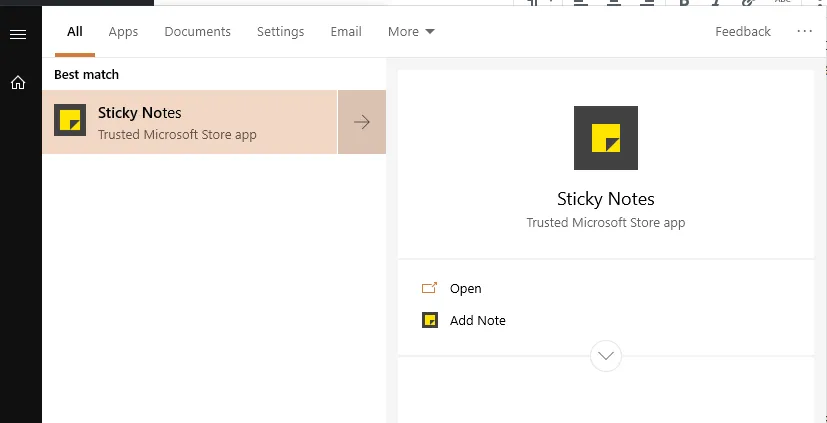
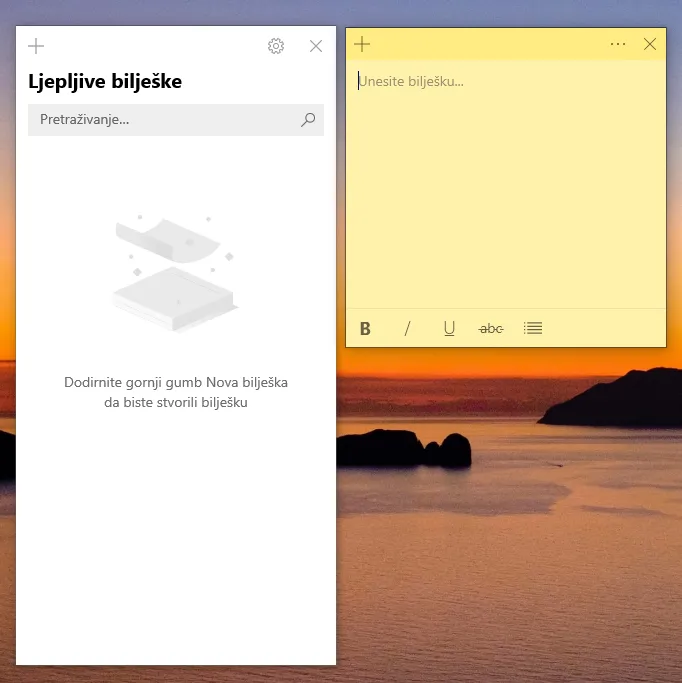
You have the option to sign in to sync your notes to the cloud to access them from other computers. By selecting the menu icon at the top of the sticky note lets you change the color of your note.
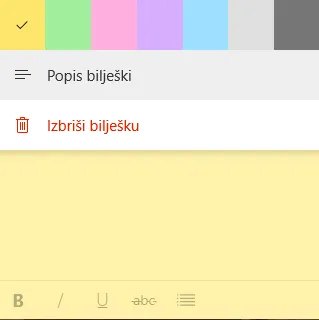
All that’s left to do is to create your note. When you close it it’s automatically saved to your computer and on the cloud (if you’ve signed in).
Quick Assist
If you have a family member or friend that’s not computer savvy, Windows has a Remote Assistance feature called Quick Assist that lets you take over their computer to help them out. To find it, in the search bar type ‘quick assist’ and click on it.
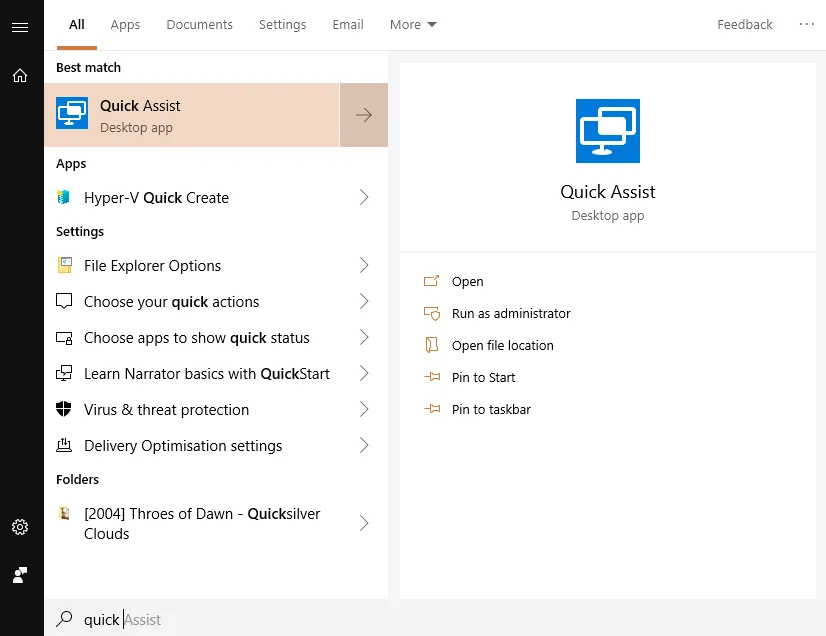
When you open it up, you’ll have two choices. One is to get help and another is to provide help.
If you need assistance, you’ll need the six digit security code from the person helping you to continue. If you’re the one offering help click on ‘Give assistance’, and on the following screen you’ll receive the security code that you’ll need to give the person needing help.
Windows Sonic
If you’re looking for a better audio experience while gaming using headphones on your PC, you will want to enable the Windows Sonic surround sound. To activate it, in your System Tray right click the sound icon, select the ‘Open Sound settings’ option and then go to device properties. On the Spatial sound section, from the drop-down box pick Windows Sonic for Headphones.

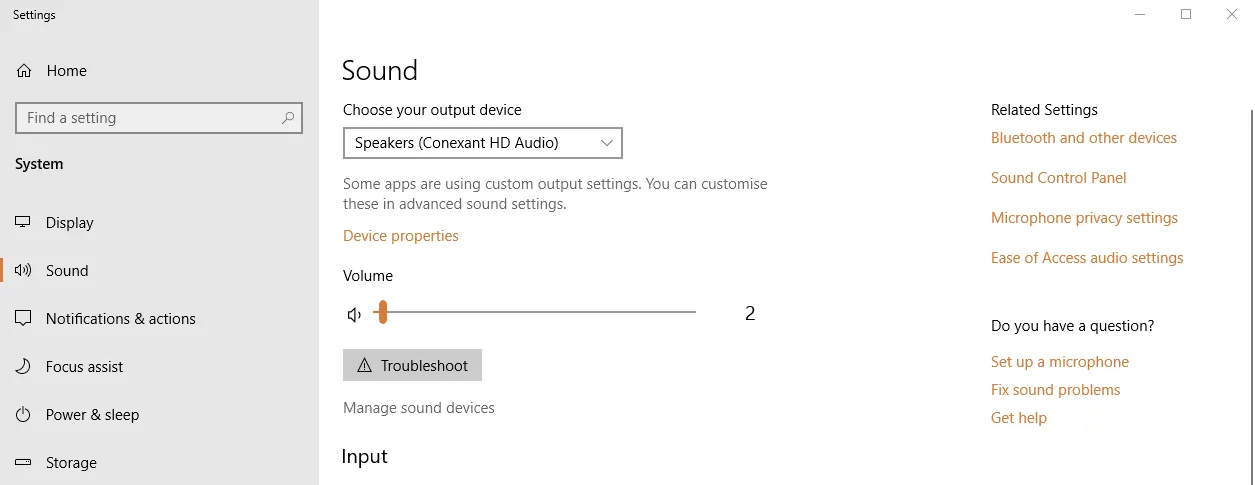

It’s not a true surround sound experience but it’s an overall improvement to the default audio settings.
Night Light
Night Light is an awesome feature that that more people should be using. It has a blue light filter that helps to reduce eye strain and can make you sleep better at night. To access it, type ‘night light’ in search box and open it.
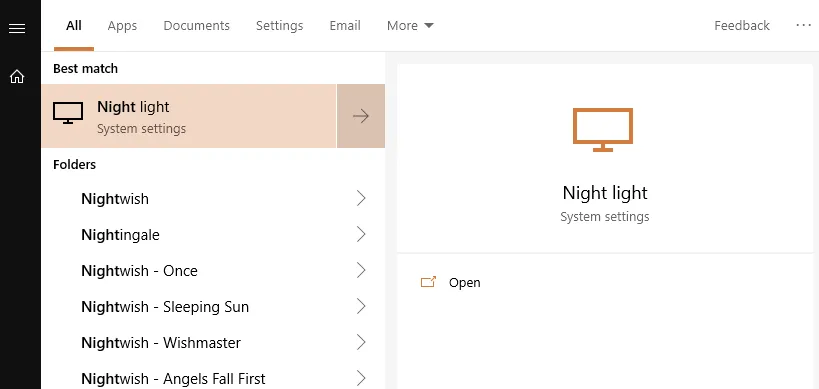
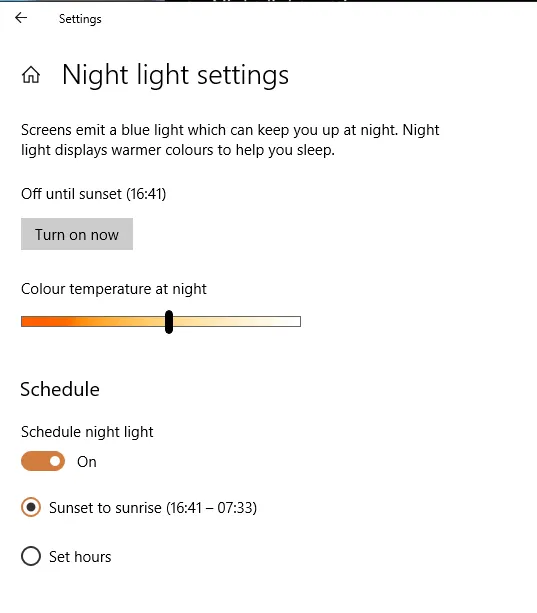
Use a toggle to turn Night Light on or off. Set the color temperature and create a schedule if you suffer from eye issues.
Media Straming
Windows 10 includes a built-in media streaming protocol called DLNA. You just need a DLNA compatible device like a Roku or Xbox to stream it to. To activate it, do a search for ‘media streaming’ in the Taskbar. Click on ‘Media streaming options’ and then click ‘Turn on media streaming’.
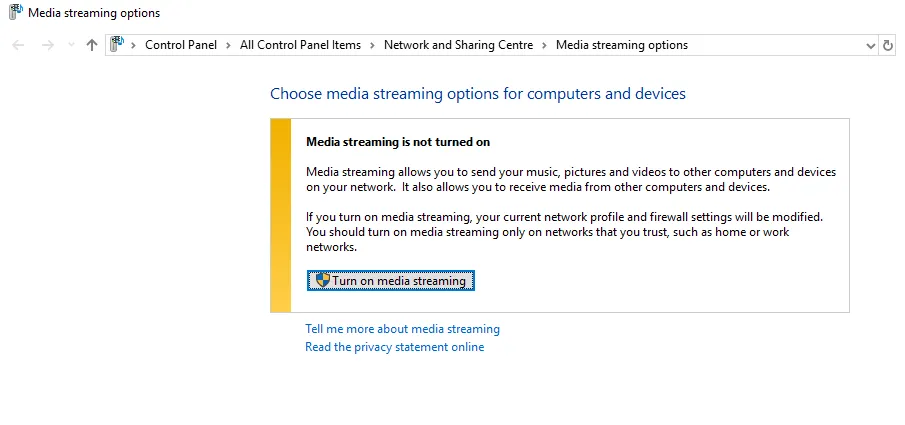
On the next screen make sure the boxes next to ‘Allowed’ are checked. To setup DLNA on any of your other devices you’ll likely find the guide for your specific device online.
Dictation
If you’re tired of typing, start dictating with Microsoft’s speech recognition feature that it’s built into Windows 10. You will want to make sure that it’s enabled by searching for ‘dictation’. You’ll have to make sure that Speech Recognition is turned on and you’ll have to set up your mic.
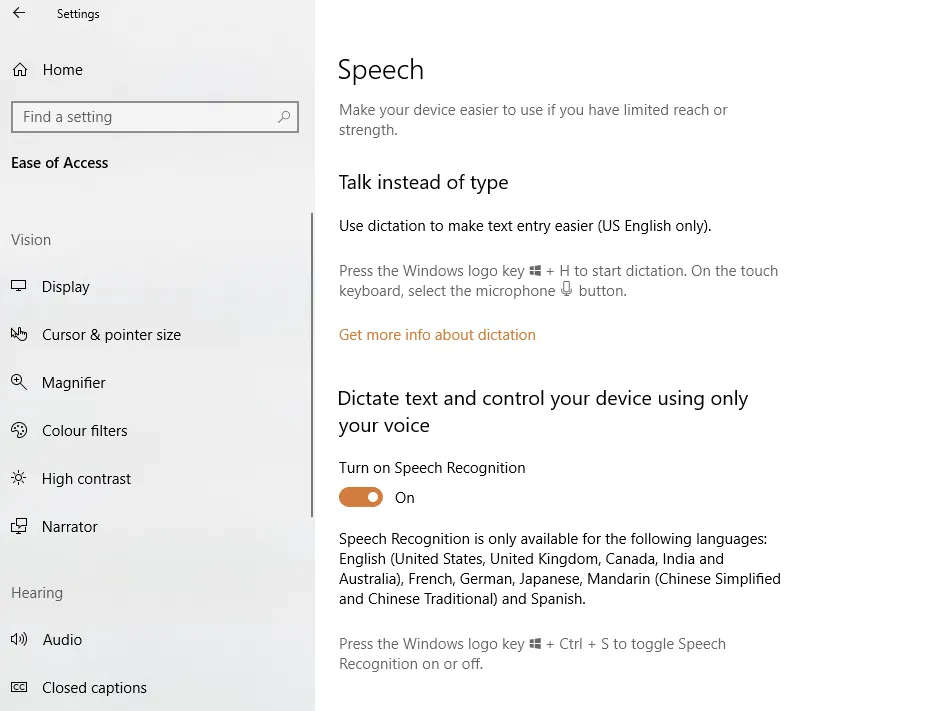
The shortcut to enable Speech Recognition is Windows logo key + Ctrl + S. Once it is enabled, go into any text field and press Windows logo key + H on your keyboard to activate it. Once it is activated, you can start talking and the text will be written for you.
System File Checker
Underutilized feature that has been around in Windows for a long time is the System File Checker. It checks for any missing files the operating system needs to work properly and replaces those that need replacing. For this one you’ll need to use the command prompt. In the search bar type CMD, right click on command prompt and select ‘Run as administrator’. Then enter the command: ‘sfc / scannow’

It may take a while to complete. Hopefully when it finishes it will say ‘windows did not find any integrity violations’. It also may say that it found corrupt files and repaired them. If it says it found corrupt files and was unable to fix some or all of them, additional actions are necessary.