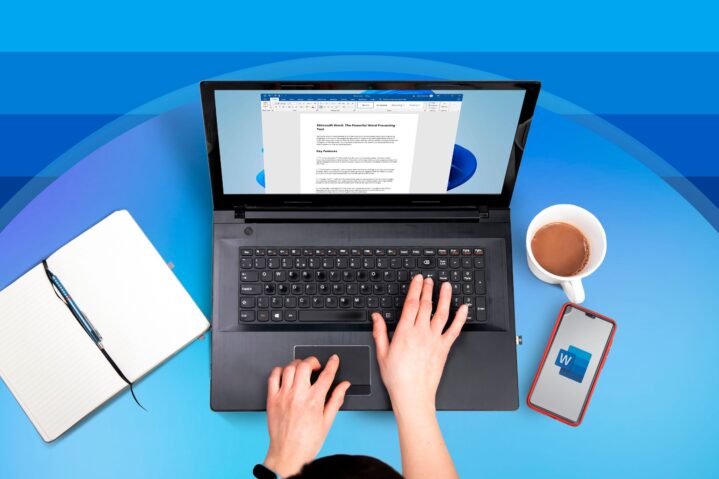Windows is fast—until it isn’t. One study clocked the average office worker losing nearly 22 minutes a day to laggy systems, buried settings, or plain inefficiency.
That’s almost two workweeks per year, just… gone. So here’s the question: if your PC runs the same hardware as everyone else’s, why does your workflow feel slower?
Speed doesn’t just come from RAM. It comes from how you use it. Here are seven overlooked tactics that IT veterans rely on but rarely talk about.
Key Highlights
- Automate file handling to cut repetitive actions
- Disable visual effects and default settings that slow performance
- Use advanced keyboard shortcuts and scripting tools
- Schedule maintenance and app launches like a system admin
- Organize files with consistent naming and storage habits
- Boost browser and storage speed with built-in Windows tools
Strip out drag-and-drop fatigue
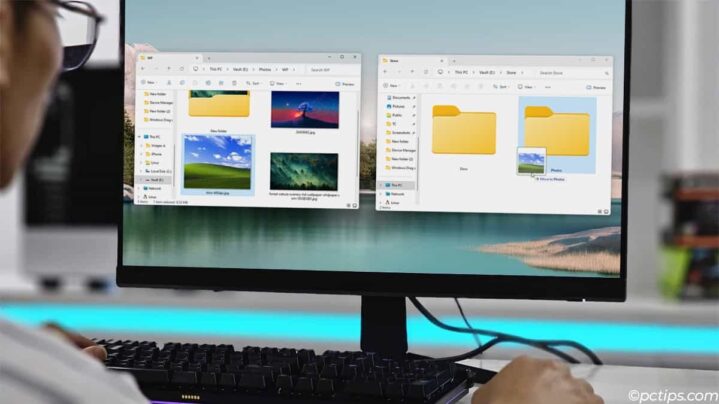
Click. Wait. Drag. Wait again. The most common workflow bottlenecks aren’t technical—they’re ritual. Repetitive file handling eats hours without anyone noticing.
For IT professionals juggling reports, tickets, and compressed archives, shaving seconds off mundane tasks adds up fast.
One such micro-optimization? Skip desktop clutter and use browser tools. Need to share a 40MB report? Don’t email it and pray. Just compress PDF files online and send a clean, light version in under 10 seconds.
Most teams don’t think twice about these moments. But multiply them across dozens of tasks per day and you get death by a thousand clicks.
Instead, automate. Use scripting tools like AutoHotKey to combine keystrokes into macros. Configure SendTo shortcuts in your context menu for direct folder routing.
Eliminate drag-and-drop from your routine entirely.
Stop tolerating default settings
Fresh installs are built to please the average user, not the power user. Stock Windows settings often prioritize eye candy over efficiency. Animations, transparency, background syncing—they look nice, but they don’t move the needle. In fact, they slow it down. And no, this isn’t just about frame rates. It’s about clarity. Responsiveness. Control.
Disabling visual effects via System Properties > Advanced > Performance Settings is just the beginning. Remove “Quick Access” from File Explorer and point it straight to a relevant folder. Turn off Cortana if it’s just lingering in the background. Set your clipboard history to auto-clear. These tweaks don’t grab headlines—but they reclaim seconds. Seconds you’ll feel every time you boot, open a file, or snap windows side by side.
Use keyboard layers, not just shortcuts

Everyone knows Ctrl+C and Ctrl+V. That’s beginner territory. But deep Windows workflows require more than basic shortcuts—they need layers.
Using tools like PowerToys or AutoHotKey, advanced users script sequences that string together multiple actions into one.
For example: Open Notepad, paste clipboard content, save with timestamp, close app. One keystroke. Done.
Even without scripts, there are underused native combos. Windows + Shift + S to screen clip directly into the clipboard. Windows + V to manage clipboard history. Alt + Tab is old-school; try Windows + Tab for timeline-based navigation. This isn’t just flair—it’s faster thinking, mapped onto faster fingers.
Schedule Windows like a system admin
Most users react to problems. The pros anticipate them. Background updates, scheduled reboots, silent restarts during critical hours—these are the ghosts that haunt Windows workflows.
Take control. Use Task Scheduler to automate defrags, run cleanup scripts, or launch essential programs before the workday starts.
Set Windows Updates to install outside office hours, not during them. And disable unnecessary startup items from Task Manager > Startup tab.
But go further. Script your own boot sequence. Want your three core apps to open at 8:45 a.m. sharp, exactly where you left off yesterday? It’s doable—with a little batch scripting and the right parameters.
Rethink how you store and name files
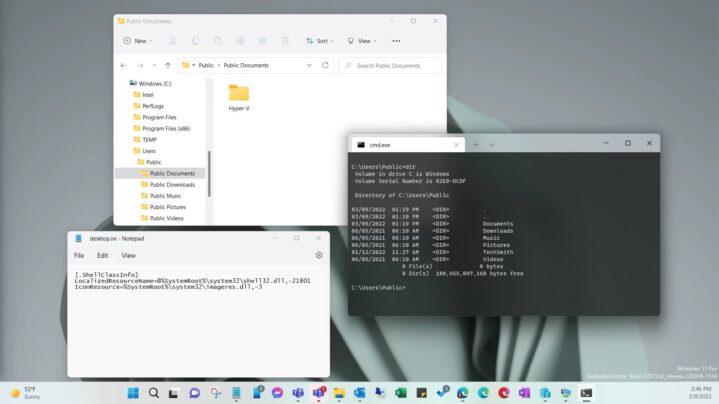
File chaos is real. Nested folders inside nested folders. Files named “final_v3_REAL” still floating next to “final_final_use_this_one”. This is less a naming issue, more a mental drain. Decision fatigue kicks in every time you search for a doc. Storage habits are workflow habits.
Start with naming. Date-based formats (YYYY-MM-DD_Title) beat creative chaos every time. Organize by task or project, not file type. Keep active work in one “hot zone” folder—move finished files weekly into archives. Search becomes predictable. Retrieval becomes instant.
Optimize Your Browser for Speed
Your browser runs all day—but it also eats up memory, CPU, and time. Tuning it for speed changes everything.
- Close unused tabs – Each tab drains RAM and slows performance
- Enable hardware acceleration – Offload tasks to your GPU for smoother browsing
- Pin frequently used sites – Keep them loaded, fast, and organized
- Use ad and tracker blockers – Cut load times and protect privacy
- Install a tab manager – Quickly switch, group, or suspend tabs you don’t need
A slow browser drags down your entire workflow. A fast one keeps everything moving.
Enable Storage Sense and Disk Cleanup
Windows’ storage management tools are built to help you reclaim valuable space. Enable Storage Sense to automatically delete temporary files and old content from your system. Customize it to delete files from your Downloads folder after a certain number of days or clear your Recycle Bin automatically.
In addition, run Disk Cleanup on a regular basis to remove system files and unnecessary components. This process can make your computer feel more responsive, especially when combined with defragmentation or the newer optimized storage system in Windows.
Upgrade Your Hardware the Right Way

Old hardware slows down even the best workflows. Upgrades don’t need to be expensive—but they must be smart.
- Switch to an SSD – Cut boot time and file access delays
- Add more RAM – Improve multitasking without freezing
- Replace outdated drives – Ditch hard drives for faster, quieter systems
- Check compatibility – Match upgrades to your motherboard and CPU
- Prioritize performance gains – Don’t just upgrade—optimize
Upgrades work best when tailored to your setup. One solid change can remove years of lag.
Stay Disciplined in Your Workflow
No matter how optimized your system is, a chaotic workflow can still slow you down. Stick to a disciplined routine.
Whether it’s organizing your files and folders or following a set pattern for how you manage emails and meetings, consistency is key.
Build efficient habits, and your workflow will remain fast, even if your system slows down.
Implement these tricks, and you’ll be amazed at how much time you save in your daily routine. Speed doesn’t come from a single tweak but from a holistic approach that focuses on both technical and personal efficiency.
Conclusion
Speed is a habit, not a feature. The difference between a laggy workflow and a crisp one isn’t hardware—it’s awareness. It’s intention. Don’t wait for IT to fix your system. Fix it yourself. Reclaim your time, one tweak at a time.