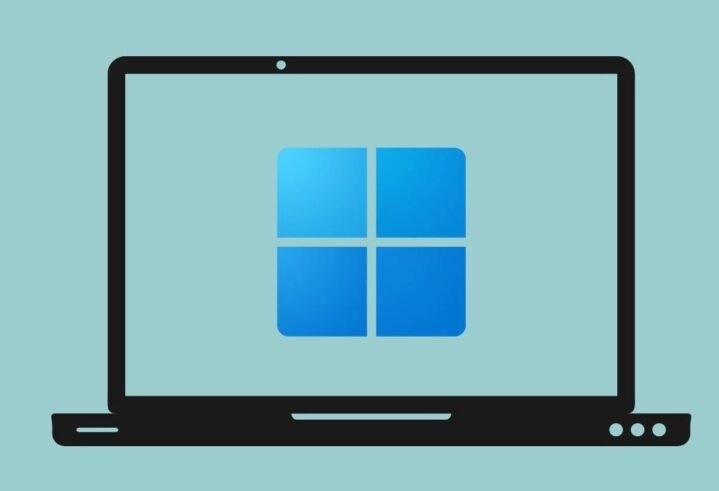Getting the message “No valid sources are available for this video” can be extremely frustrating, especially when you’re trying to watch a video that should be working just fine. This error can appear on various browsers and platforms, often due to problems related to your internet connection, outdated software, or browser settings.
Luckily, there are several solutions to resolve this issue. Below is a detailed guide that will walk you through the various methods to fix this error.
1. Clear Your Browser’s Cache
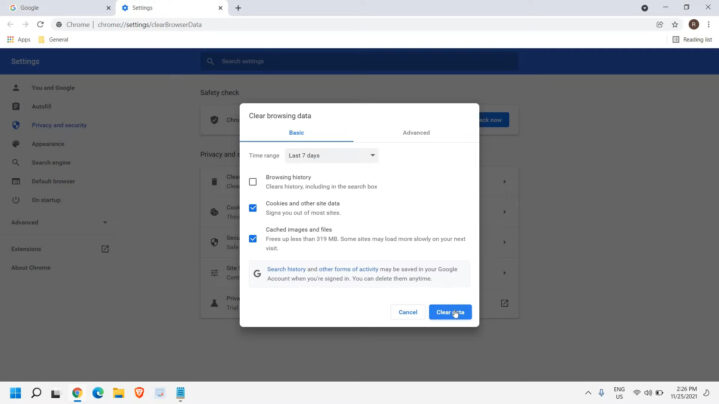
The cache stores temporary files to speed up browsing, but sometimes, it can cause issues with playback.
- Open Your Browser Settings
Go to your browser’s settings. For Chrome, click on the three dots in the top-right corner and select Settings. - Find Clear Browsing Data
In the settings menu, look for Clear browsing data. In Chrome, this can be found under Privacy and security. - Clear Cached Data
Make sure to clear the cache by selecting Cached images and files. Avoid clearing cookies if you want to stay logged into websites. Click Clear data. - Restart Your Browser
Once the cache is cleared, restart your browser and try playing the file again.
2. Update Your Browser
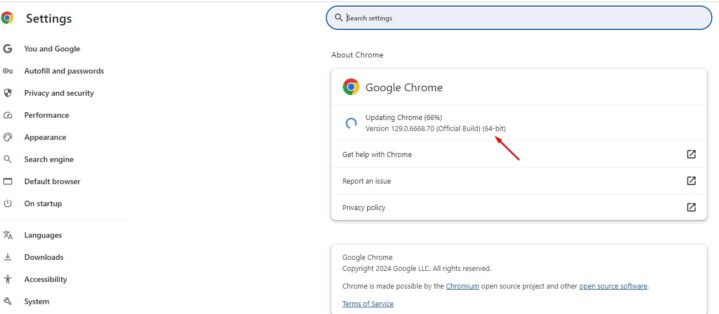
Using an outdated browser can cause compatibility issues with sources.
- Check Browser Version
To check for updates in Chrome, click the three dots in the top-right corner, go to Help, then About Google Chrome. - Update Your Browser
If an update is available, Chrome will automatically start downloading it. After the update, restart the browser and test the video again.
Outdated browsers often cause playback issues due to missing support for newer video formats or encryption methods.
3. Disable Extensions and Add-ons
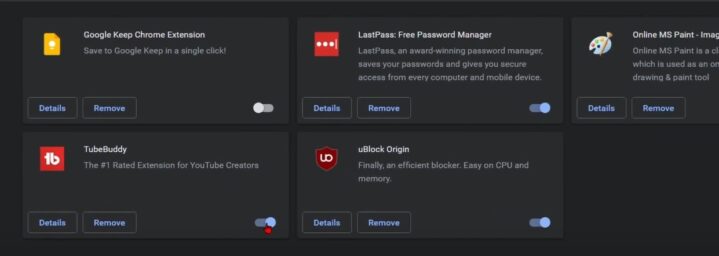
Certain browser extensions or add-ons can interfere with video playback.
- Open Extensions Page
Go to your browser’s extensions page by typingchrome://extensions/in the address bar for Chrome. - Disable All Extensions
Toggle off all extensions to see if one of them is causing the issue. - Test the Video
Try playing the video after disabling the extensions. If the video works, re-enable the extensions one by one to find the culprit.
4. Enable JavaScript
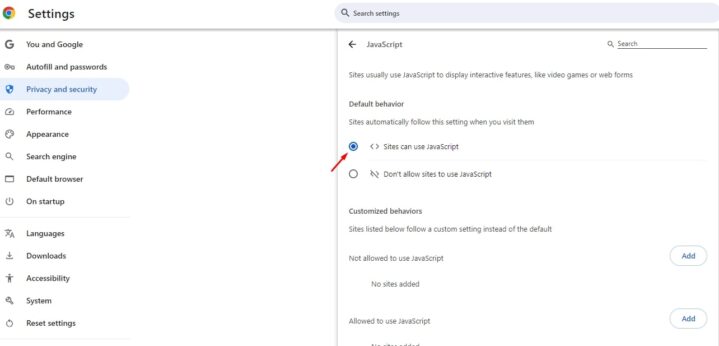
Most modern websites require JavaScript to run videos. If JavaScript is disabled, you may encounter this error.
- Go to Settings
Open your browser’s settings and navigate to the Privacy and security section. - Find Site Settings
Look for Site settings and select JavaScript. - Enable JavaScript
Make sure JavaScript is set to Allowed. If it’s disabled, enable it and reload the page to see if the video plays.
5. Check Internet Connection
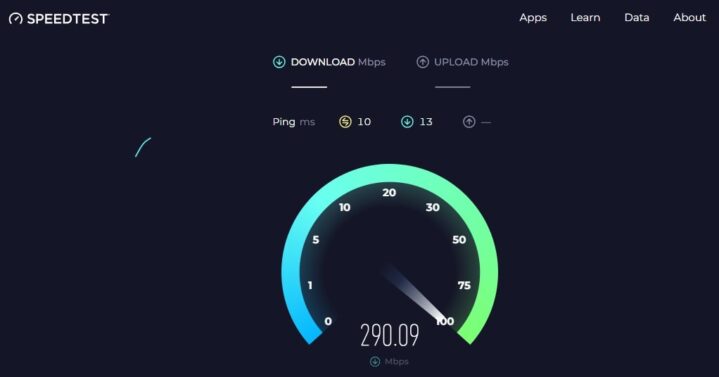
Sometimes the error occurs because of a slow or unstable internet connection.
- Run a Speed Test
Use a service like Speedtest.net to check your internet speed. If it’s slower than expected, you may need to restart your router or contact your service provider. - Switch to a Wired Connection
If possible, switch from Wi-Fi to a wired connection. Wired connections tend to be more stable and can help with streaming issues. - Reduce Bandwidth Usage
If other devices are using a lot of bandwidth (e.g., downloading large files or streaming), pause those activities and try playing the video again.
6. Disable Hardware Acceleration
Hardware acceleration can sometimes cause issues with video playback.
- Access Browser Settings
In Chrome, go to Settings, scroll down to Advanced, and find System. - Turn Off Hardware Acceleration
Toggle off Use hardware acceleration when available. - Restart Your Browser
Restart your browser and try playing the video again.
7. Update or Reinstall Video Drivers
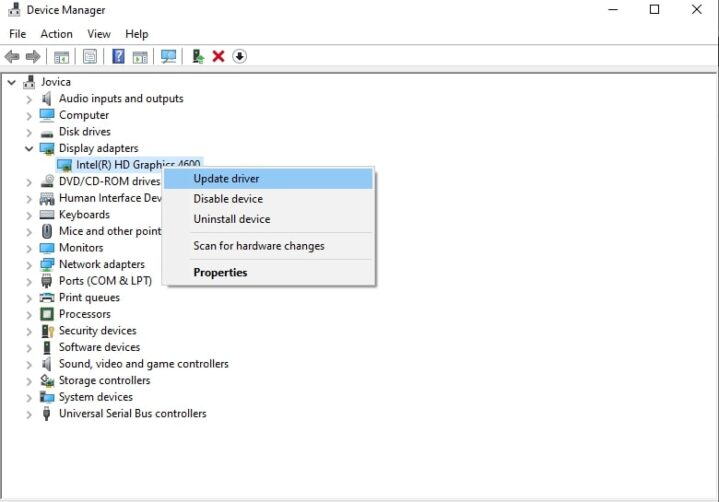
Outdated or corrupt video drivers can also cause this issue.
- Check Device Manager
Press Windows + X and select Device Manager. Expand the Display adapters section. - Update Driver
Right-click on your video card and select Update driver. If a new driver is available, install it and restart your computer. - Reinstall Video Driver
If updating doesn’t help, you may need to reinstall the driver. Uninstall it through Device Manager, then download and install the latest driver from your GPU manufacturer’s website.
8. Try a Different Browser
If none of the solutions above work, try using a different browser. Certain videos may not work well with a particular browser due to compatibility issues.
- Install Another Browser
Download and install a different browser like Firefox or Microsoft Edge. - Test the Video
Open the video in the new browser and see if it plays without the error.
This method can help determine whether the issue is specific to the browser or more widespread.
9. Adjust Site Permissions
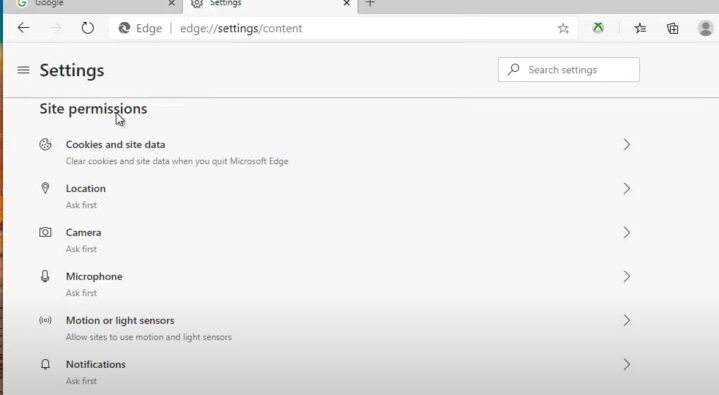
Sometimes specific site settings can block video playback.
- Check Site Settings
Right-click on the webpage where the video is located and select View Site Information or click the lock icon next to the URL. - Allow Permissions
Ensure that permissions for JavaScript, Pop-ups, and Automatic downloads are allowed for the site. - Reload the Page
After adjusting the permissions, refresh the page to check if the video now plays.
10. Reset Browser Settings to Default
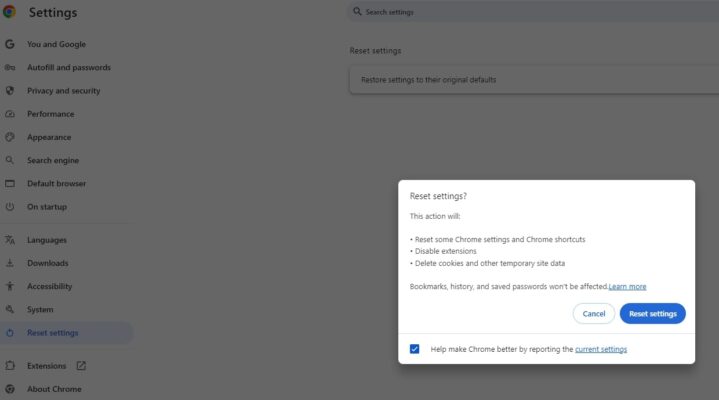
Resetting your browser can resolve underlying configuration issues that might prevent videos from loading.
- Open Browser Settings
Go to Settings and scroll down to Advanced. - Reset Settings
Click Restore settings to their original defaults under Reset and clean up. - Confirm Reset
Confirm that you want to reset your browser and restart it. Try loading the video again to see if the issue is resolved.
11. Use a VPN or Disable Proxy
Sometimes location-based restrictions or a faulty proxy server can block video content.
- Check Proxy Settings
Open Control Panel, go to Internet Options, and select the Connections tab. Click LAN settings and make sure Use a proxy server for your LAN is unchecked. - Use a VPN
If the video is region-locked, use a VPN to change your virtual location to a country where the video is available. - Reload the Video
After adjusting the settings or using a VPN, reload the video to see if the issue is fixed.
12. Run a Malware Scan
Malware can interfere with your browser’s functionality, including video playback.
- Run a Full Scan
Use your antivirus software to run a full system scan. - Remove Detected Threats
Follow the software’s instructions to remove any malware it detects. - Restart and Test the Video
Restart your computer after the scan is complete and test the video to see if the error persists.
FAQs
Can a slow internet connection cause “No Valid Sources Are Available For This Video”?
Yes, a slow or unstable internet connection can prevent video sources from loading properly, leading to this error. It’s important to check your connection speed and ensure there are no other heavy bandwidth activities while streaming.
Why do videos work in one browser but not another?
Different browsers support varying video formats and security protocols. If a video works in one browser but not another, it could be due to differences in how they handle streaming, codecs, or JavaScript settings.
Does clearing the cache delete my browsing history?
No, clearing the cache only removes temporary files such as cached images and scripts. Your browsing history, saved passwords, and cookies will not be affected unless you choose to clear them specifically.
Can a VPN help with “No Valid Sources Are Available For This Video”?
Yes, using a VPN can help if the video is restricted based on geographic location. Switching to a region where the video is available can resolve this issue.
Should I disable all browser extensions when this error occurs?
Not necessarily. Instead of disabling all extensions, it’s best to disable them one by one. This helps identify if a specific extension is causing the problem with video playback.
Is it safe to reset browser settings to fix this error?
Yes, resetting browser settings is safe and restores the browser to its default configuration. It won’t delete your bookmarks, passwords, or saved data but will remove custom settings and extensions that might be causing the error.
Last Words
In conclusion, the “No Valid Sources Are Available For This Video” error can be resolved with several straightforward solutions. From clearing your browser’s cache to updating drivers and adjusting site settings, these methods help address common causes behind the error.
Whether the issue is due to browser extensions, slow internet, or hardware acceleration, following the steps outlined will get your videos working smoothly again. If the problem persists, trying a different browser or resetting browser settings could provide the solution.