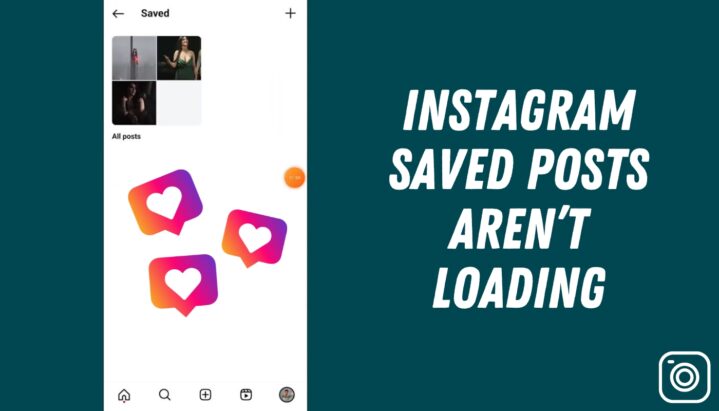Instagram saved posts feature is a favorite tool for those wanting quick access to their favorite content, be it inspiring photos, helpful tutorials, or future shopping options.
However, when these posts fail to load, frustration can quickly set in.
The issue has been widely reported, leaving users searching for solutions to restore functionality and enjoy a seamless experience.
Let us talk about it in greater.
- Common issues that lead to Instagram Saved Posts not Loading are error messages, blank posts, endless loading, and app crashes.
- The main reasons for this happening are outdated apps, weak internet, server issues, or too many saved posts.
- The ways you can resolve this is through clearing the cache, reinstalling the app, resetting the network, or using the Instagram web.
Common Symptoms of the Issue
When saved posts fail to load on Instagram, users often encounter several clear signs indicating a problem.
These symptoms can range from minor inconveniences to complete disruptions in accessing saved content. Identifying these signs early can help in pinpointing the issue and determining the appropriate solution.
- Error Messages: The most frequently reported issue is an error message stating, “Couldn’t load posts.”
- Blank Saved Posts: Users may notice that their saved posts appear as blank spaces or placeholders, with no content loading.
- Endless Loading Spinner: Some users face a persistent loading indicator that never resolves, preventing access to the saved posts section.
- App Crashing: The Instagram app may crash or freeze when navigating to the Saved section or attempting to open specific collections.
- Delayed Response: In some cases, there may be a significant lag or delay when accessing saved posts, even if they eventually load.
- Partial Loading: Users might find that only a portion of their saved posts or collections load correctly, while the rest remain inaccessible.
Potential Causes
Saved posts failing to load on Instagram can result from a variety of issues, each requiring different solutions.
Below are the most common causes, along with key symptoms that users might experience.
App-Related Problems
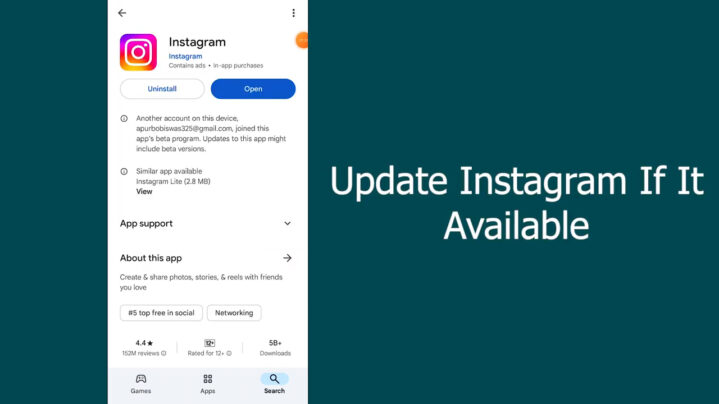
Instagram relies heavily on its app functionality to deliver a seamless user experience. Running an outdated version of the app can introduce compatibility issues that disrupt its performance, including the ability to load saved posts.
Newer app versions often include bug fixes and optimizations that address such problems. Failing to update can leave the app prone to glitches and errors.
Another frequent issue arises from corrupted cache or app data. Instagram stores temporary data to improve speed and performance, but when this cache becomes overloaded or corrupted, it can interfere with the app’s normal functions.
The corruption can particularly impact the ability to retrieve saved posts or display collections accurately.
Symptoms:
- Frequent error messages, such as “Couldn’t load posts,” appear when accessing saved content.
- Posts not loading or showing blank placeholders instead of the expected content.
- Sudden crashes when navigating to the Saved section or individual collections.
Device and Network Issues
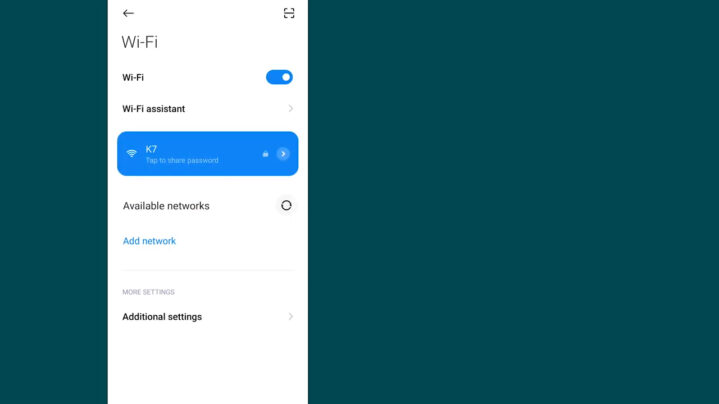
Device-specific problems often play a role in saved posts failing to load. A weak or unstable internet connection is one of the primary causes.
Instagram requires a steady connection to fetch and display saved content. Even a brief interruption can result in errors or endless loading.
Additionally, incorrect time settings on the device can create syncing problems with Instagram’s servers.
Such inconsistencies make it difficult for the app to retrieve and display saved posts accurately, leading to further frustration.
Symptoms:
- Endless loading spinner appearing when attempting to view saved posts.
- Overall app slowdown or failure to load other features due to connectivity issues.
Instagram Server Problems
Instagram’s infrastructure sometimes experiences technical hiccups. Temporary server outages or scheduled maintenance can leave features, including saved posts, temporarily unavailable.
While these situations are usually short-lived, they can inconvenience users who rely on the feature for quick access to their favorite content.
Another server-related issue involves high data loads.
When Instagram’s servers face increased traffic or requests, certain features may become unresponsive, impacting the functionality of saved posts.
Symptoms:
- Many users reporting the same issue simultaneously, indicating a broader outage.
- Error messages or complete inaccessibility to Instagram during server disruptions.
At the same time, there are Windows servers you should know about.
High Data Load in User Accounts
Over time, saving too many posts on Instagram can lead to performance issues.
It is particularly true for users who rely on saved posts for extensive collections, such as recipes, tutorials, or product bookmarks.
The more data Instagram has to load, the harder it becomes for the app to display the content quickly and effectively.
Large amounts of saved data can also strain the app’s internal processes, causing freezes or slow response times.
Managing saved content is crucial to avoid overloading the app.
Symptoms:
- Slow performance when accessing the Saved section.
- App freezing or experiencing delays when scrolling through extensive saved collections.
Advanced Solutions
Addressing the problem of saved posts not loading requires targeted actions based on the specific cause.
Below are detailed steps to troubleshoot and resolve these issues:
Clear Cache and App Data (Android)
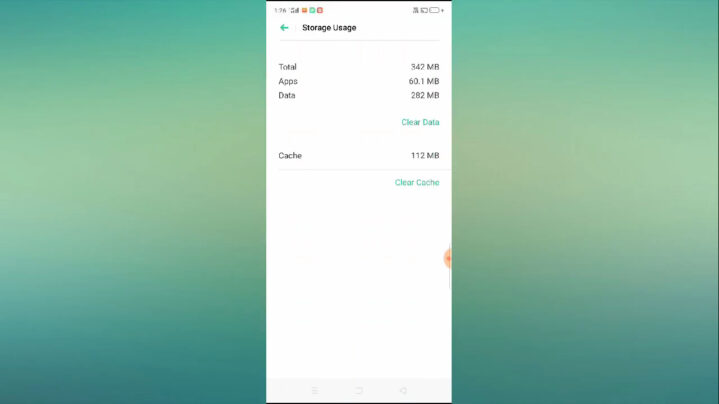
For Android users, clearing the app’s cache and data is often the quickest way to resolve functionality glitches.
Instagram stores temporary files in the cache to improve app performance, but over time, this data can become corrupted.
Clearing it refreshes the app, eliminating any problematic files.
- Open your device’s Settings.
- Go to Apps or Application Manager.
- Scroll down and select Instagram.
- Tap Storage and then Clear Cache.
- For a deeper refresh, choose Clear Data, which will log you out but reset the app’s settings.
Reinstall the App (iOS and Android)
Sometimes, clearing the cache isn’t enough. Corrupted app files or incomplete updates can cause ongoing problems.
Reinstalling the app ensures that all files are refreshed and any underlying errors are corrected.
- Uninstall Instagram by long-pressing the app icon and selecting Uninstall or Remove App.
- Visit the Google Play Store (Android) or Apple App Store (iOS).
- Re-download Instagram and log back into your account.
Reset Network Settings
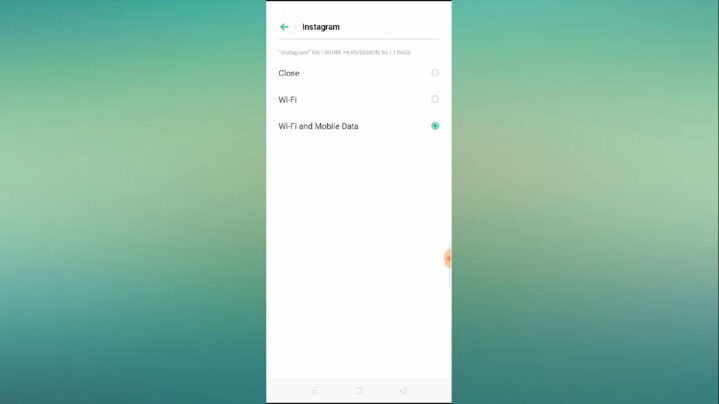
If connectivity problems are suspected, resetting the network settings on the device can be highly effective.
Poor internet configuration can create issues with Instagram’s ability to load saved posts.
Resetting the settings clears all saved Wi-Fi networks, VPNs, and Bluetooth connections, ensuring a fresh start.
- Go to your device’s Settings.
- Navigate to System or General Management.
- Select Reset Options or Reset Settings.
- Choose Reset Network Settings and confirm the action.
- After the reset, reconnect to your Wi-Fi or mobile network to test if the issue persists.
Use Instagram Web
When the app continues to have issues, switching to Instagram’s web interface can provide immediate relief.
The web version often works independently of app-specific glitches, allowing users to check saved posts and collections without delays.
- Open a browser on your device or computer.
- Navigate to www.instagram.com and log in.
- Access your saved posts by clicking on your profile and navigating to the saved section.
The Bottom Line
Instagram saved posts can be a valuable tool, but occasional loading issues can arise due to various factors.
Implementing troubleshooting techniques, such as clearing the cache, reinstalling the app, or resetting network settings, can quickly restore functionality.
By staying proactive with app updates and managing saved posts wisely, users can ensure a consistently smooth experience.