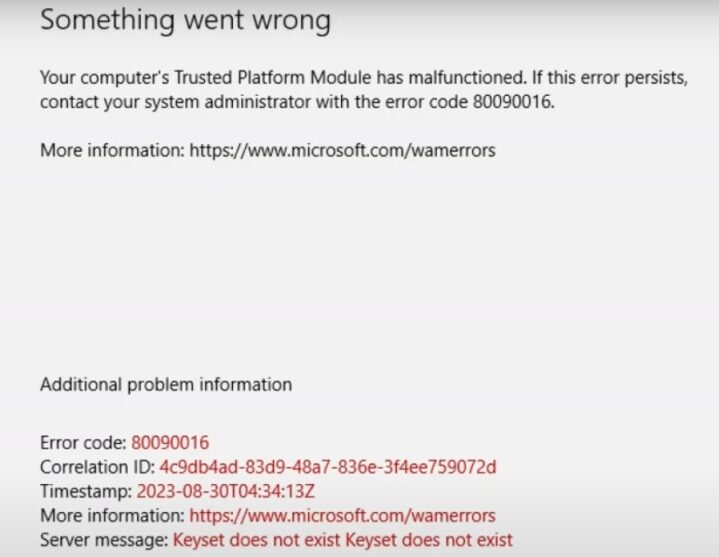The “Trusted Platform Module (TPM) Has Malfunctioned” error can cause issues with system security and functionality. Fixing this problem is important to ensure your computer runs smoothly.
In this article, you will find easy steps to solve the TPM error, ranging from clearing the TPM to updating the drivers and adjusting settings. Following these steps will help restore proper functionality to your system.
1. Clear the Trusted Platform Module (TPM)
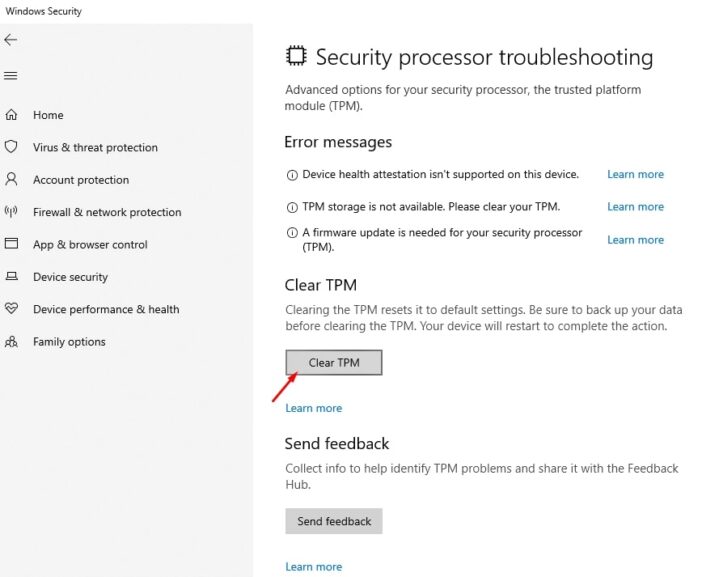
One of the first steps to fix the “Trusted Platform Module Has Malfunctioned” error is to clear the TPM.
This resets the security processor to its default state and resolves many issues tied to TPM malfunctioning.
Steps to Clear TPM
- Open Windows Security: Access it through the Start menu by searching for “Windows Security.”
- Go to Device Security: Once inside the Windows Security dashboard, select “Device Security.”
- Check Security Processor Details: Here, select “Security processor troubleshooting.”
- Clear TPM: Click on the “Clear TPM” button and confirm your action.
- Restart Your Computer: The system will prompt you to restart, which completes the TPM reset.
Clearing the TPM resets the encryption keys stored in the module. This process is essential if there’s corruption or other issues in the TPM that cause errors in operations such as software installations or Microsoft 365 activations.
Additionally, if you prefer using a direct method, press Windows + R, type tpm.msc, and hit Enter. Then, select Action > Clear TPM from the menu bar. After restarting, the TPM will be reset to its default settings, helping resolve potential errors.
Also, check how to how to fix Windows Stuck On Preparing Automatic Repair Loop.
2. Update or Reinstall TPM Drivers
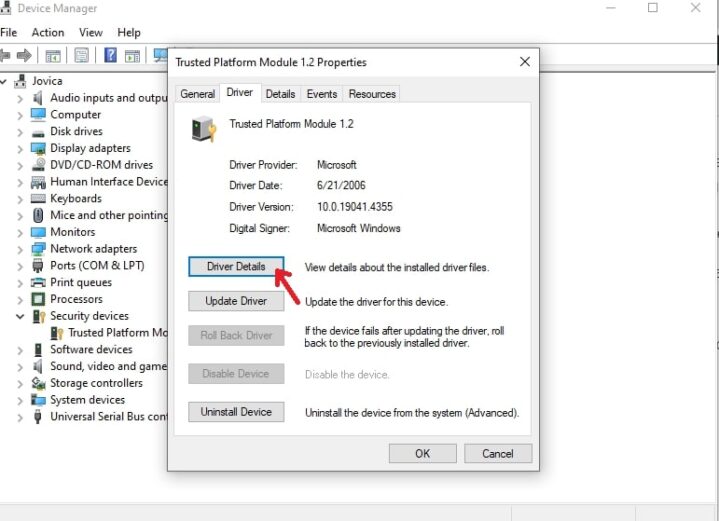
Outdated or corrupted Trusted Platform Module (TPM) drivers are a common cause of the malfunction error. Updating or reinstalling the TPM driver can resolve the issue by ensuring the system is using the latest driver version.
Steps to Update TPM Drivers
- Open Device Manager: Press Windows + X and select Device Manager from the menu.
- Find the TPM Driver: Scroll down to the Security devices section and expand it. Right-click Trusted Platform Module.
- Update Driver: Select Update driver and then choose Search automatically for drivers. Windows will look for the latest TPM driver and install it if available.
- Restart Your Computer: Once the update is complete, restart your computer to apply the changes.
Steps to Reinstall TPM Drivers
If updating doesn’t resolve the issue, reinstalling the driver might help.
- Open Device Manager: Again, go to Device Manager and expand Security devices.
- Uninstall TPM Driver: Right-click Trusted Platform Module, select Uninstall device, and confirm your action.
- Restart the Computer: Upon restarting, Windows will automatically reinstall the TPM driver.
3. Check TPM Settings in BIOS
In some cases, the Trusted Platform Module (TPM) may be disabled in the system’s BIOS settings, which can cause the malfunction error. Enabling TPM in BIOS ensures that your system’s security processor functions correctly.
Steps to Check TPM in BIOS
- Restart Your Computer: Press Restart while holding down Shift to access the advanced startup menu.
- Access BIOS or UEFI Settings: Once in the startup menu, navigate to Troubleshoot > Advanced options > UEFI Firmware Settings, and select Restart.
- Find the TPM Option: Inside the BIOS menu, look under Security or Trusted Computing settings. Depending on your system, the TPM might be listed as Intel PTT, AMD PSP fTPM, or Intel Platform Trust Technology.
- Enable TPM: If it’s disabled, turn it on and save the settings.
- Restart the Computer: Exit the BIOS and allow the system to reboot with the new settings.
4. Reset Microsoft 365 Activation State
If the TPM malfunction error occurs during Microsoft 365 activations, resetting the activation state can help resolve the issue. This process clears any corrupted data that may interfere with the proper functioning of Microsoft 365 apps.
Steps to Reset Microsoft 365 Activation
- Download the Microsoft Support and Recovery Assistant (SaRA): This tool is designed to fix issues related to Microsoft apps like Outlook and Teams.
- Run the SaRA Tool: After downloading, open the SaRA tool and follow the on-screen instructions. Choose the Office or Teams option based on the app you’re having issues with.
- Follow the Steps: SaRA will guide you through troubleshooting steps to reset the activation state of your Microsoft 365 installation.
- Restart the Computer: Once the tool completes the process, restart your PC to apply the changes.
5. Disable Modern Authentication Protocols
Modern authentication protocols like OAuth and ADAL, used by Microsoft 365 apps, can sometimes trigger the “Trusted Platform Module Has Malfunctioned” error. Disabling these protocols may resolve the issue, especially if the error occurs during app authentication.
Steps to Disable Modern Authentication
- Open Run: Press Windows + R to bring up the Run dialog box.
- Access the Registry Editor: Type
regeditand press Enter to open the Windows Registry Editor. - Navigate to the Identity Folder: Go to
HKEY_CURRENT_USER\Software\Microsoft\Office\16.0\Common\Identity. - Create a New DWORD (32-bit) Value: Right-click in the right pane, select New > DWORD (32-bit) Value, and name it
EnableADAL. - Set the Value: Double-click the new entry and set the value to
0, then click OK. - Restart Your Computer: After making the changes, restart the computer for the settings to take effect.
6. Disable Conflicting Security Software
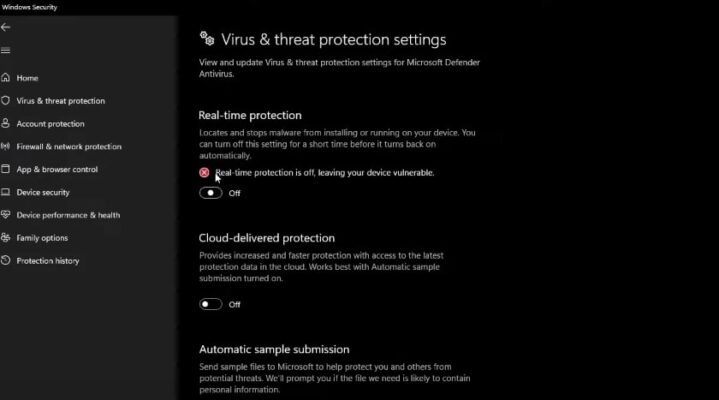
Sometimes, antivirus programs or other security software may interfere with the Trusted Platform Module (TPM), leading to a malfunction error. Temporarily disabling these programs can help resolve the issue.
Steps to Disable Conflicting Security Software
- Open the Security Program: Access your antivirus or firewall software through the system tray or by searching for it in the Start menu.
- Disable Real-Time Protection: In the settings, look for Real-time protection or similar features and disable them temporarily.
- Turn Off the Firewall: If your firewall is causing the issue, go to Windows Security > Firewall & network protection and select Turn off for the active network.
- Restart the Computer: Once the security software is disabled, restart your system to check if the TPM malfunction error is resolved.
FAQs
What does TPM actually do in my computer?
The Trusted Platform Module (TPM) is a security chip that stores important encryption keys, passwords, and certificates. It’s used to protect sensitive data, manage digital rights, and ensure system integrity. The TPM ensures your device is more secure when dealing with things like encryption and authentication.
Can a TPM be added to a computer that doesn’t have one?
Yes, if your motherboard supports TPM, you can purchase a separate TPM module and install it. Some modern CPUs also have built-in TPM (like Intel PTT or AMD fTPM), so you might just need to enable it in your BIOS without needing any extra hardware.
Will clearing TPM delete my data?
Clearing the TPM only resets the security processor, wiping stored encryption keys. This means you might lose access to things encrypted with those keys, like BitLocker-protected files. Make sure to back up important data before clearing TPM.
How do I know if TPM is enabled on my computer?
You can check if TPM is enabled by pressing Windows + R, typing tpm.msc, and pressing Enter. A window will pop up showing the status of the TPM. If it’s enabled and functioning, it’ll say so. If it’s not present, the window will notify you.
Can I disable TPM without causing issues?
Disabling TPM can affect certain security features, such as Windows Hello, BitLocker encryption, and other security-based operations. However, for normal everyday use, it usually doesn’t cause major issues. Be cautious if you rely on those security features.
Do all computers need TPM for Windows 11?
Yes, Windows 11 requires TPM 2.0 as a security requirement. This helps ensure higher system security and protection against various types of attacks. You won’t be able to install or run Windows 11 on a computer that doesn’t meet this requirement unless using a workaround, but that’s not recommended for security reasons.
Last Words
Fixing the “Trusted Platform Module Has Malfunctioned” error is essential for maintaining your system’s security and functionality. Whether it’s clearing the TPM, updating drivers, or adjusting settings in BIOS, the steps provided here are practical and straightforward.
By following these methods, you can resolve the issue and ensure your computer runs smoothly without TPM-related disruptions.