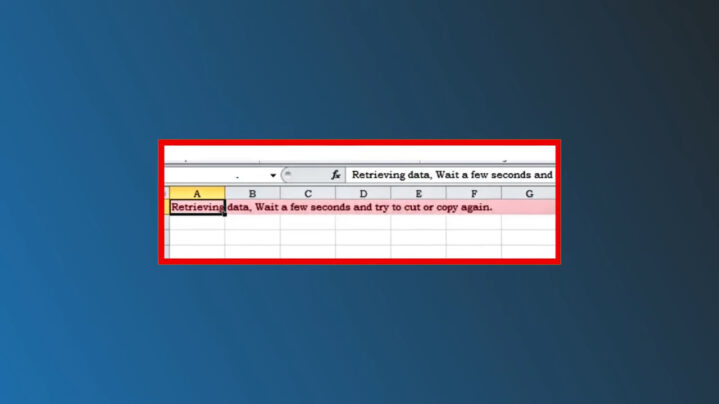The “Retrieving Data. Wait a Few Seconds” error in Microsoft Excel is a common frustration for users, particularly when working with online files or large datasets.
This error often disrupts workflow by preventing you from accessing or editing data promptly. It can appear in various scenarios, such as when dealing with complex spreadsheets, collaborating with others in Excel Online, or using shared drives.
Fortunately, this issue can be resolved with some quick fixes and advanced troubleshooting techniques.
Quick Fixes to Resolve the Error
First, let us take a look at quick fixes that will help you solve the “retrieving data. wait a few seconds” error, like:
- Switching browsers
- Downloading Excel and working offline
- Deselect, wait, and retry
1. Switch Browsers
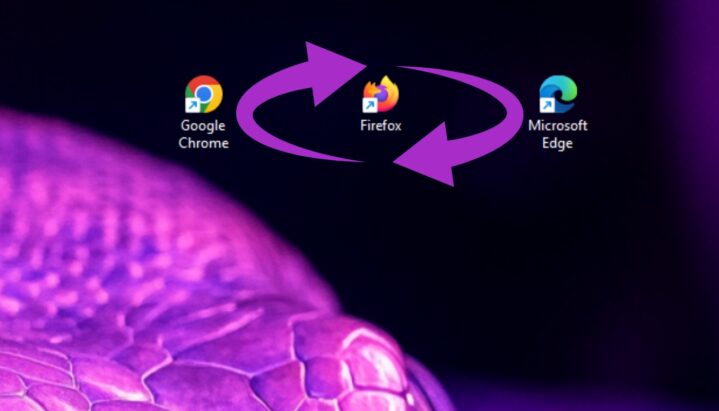
One of the simplest fixes for the “Retrieving Data” error is to change your web browser.
The issue is often reported by users of Microsoft Edge or Internet Explorer, where compatibility problems can arise.
Try switching to browsers like Google Chrome or Mozilla Firefox, which tend to handle Excel Online files more efficiently.
Clearing your browser’s cache or running it in incognito mode can also help if there are cached data conflicts.
2. Download and Work Offline
If you encounter this error repeatedly while using Excel Online, downloading the file and working offline is a quick solution.
This method eliminates the need for continuous data synchronization with the cloud.
- Click on File > Save As > Download a Copy.
- Open the downloaded file using the desktop version of Excel.
- Make necessary changes offline, then re-upload the file if collaboration is needed.
- By working offline, you avoid online sync delays, especially when dealing with large datasets.
3. Deselect, Wait, and Retry
In some cases, the error is simply due to Excel needing a few extra seconds to process data.
Try deselecting any highlighted cells, wait for a few moments, and then attempt to copy or edit again.
A simple action can often allow Excel to sync properly and clear the error message.
Refreshing the browser page or closing and reopening the Excel file can help reestablish the connection.
Advanced Troubleshooting
If the measures we’ve mentioned above do not work, you can progress with advanced troubleshooting:
1. Check Internet Connection
A stable internet connection is essential when using Excel Online. If your network is unstable or weak, Excel might have trouble retrieving data from the cloud.
- Test your internet speed using an online tool.
- Disconnect and reconnect to your network.
- If working on a shared drive or database, ensure your permissions are up to date.
For complex shared environments, using a wired connection instead of Wi-Fi can help improve stability.
2. Disable Add-ins
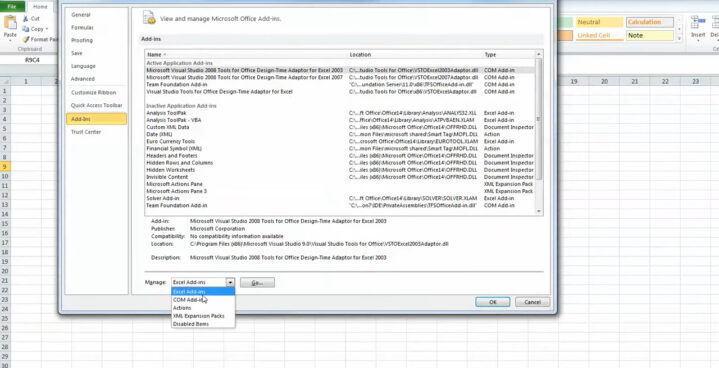
Excel add-ins, while helpful, can sometimes interfere with data retrieval processes.
- Go to File > Options > Add-ins.
- Select Manage COM Add-ins and click Go.
- Uncheck any non-essential add-ins and restart Excel.
The process can resolve conflicts and help Excel load data more efficiently.
3. Adjust Excel Settings
Another useful fix is adjusting Excel’s settings to ignore applications that use Dynamic Data Exchange (DDE).
- Go to File > Options > Advanced.
- Scroll down and check the box for Ignore other applications that use Dynamic Data Exchange (DDE).
The change can prevent external programs from blocking Excel’s data retrieval.
4. Clear Browser Cache
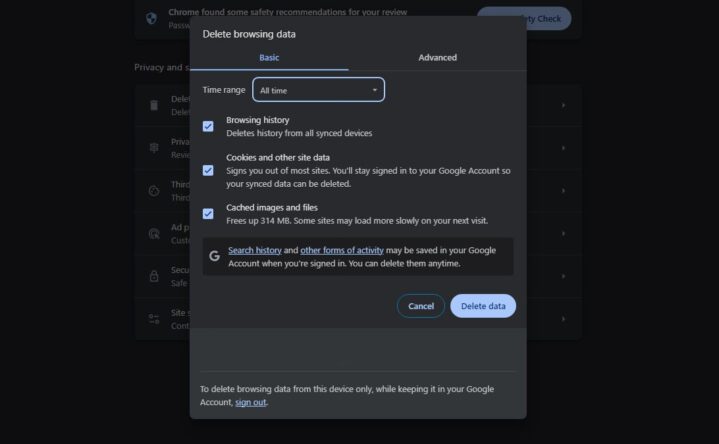
Clearing your browser cache can often fix loading issues by removing outdated or corrupted files stored in the browser.
- In Chrome, go to Settings > Privacy and Security > Clear Browsing Data.
- Select Cached images and files and Cookies.
- Click Clear data.
Regularly clearing your browser cache ensures that Excel Online functions smoothly without conflicts.
5. Update or Repair Excel
Keeping your Microsoft Office software up to date is crucial for preventing bugs.
- Go to Control Panel > Programs > Microsoft Office.
- Select Update or Repair.
If the error persists, repairing the Office installation can resolve potential software glitches.
Knowing What the Error is
The “Retrieving Data. Wait a Few Seconds” error occurs when Excel struggles to sync data or load information from an external source.
While the message seems straightforward, the underlying reasons can be more complex.
In Excel Online, it often stems from data synchronization delays caused by heavy server traffic or an unstable internet connection.
- Data Synchronization Delays: When working on Excel Online, the cloud servers need time to update changes.
- Network Connectivity Issues: Poor internet connectivity can interfere with Excel’s ability to fetch data, especially when linked to external databases or cloud storage.
- Large or Complex Datasets: Large files with complex formulas or data tables require more processing power, which can delay data retrieval.
- Browser Compatibility or Outdated Software: Certain browsers might not fully support Excel Online, or outdated versions may have bugs that trigger errors.
- Temporary Glitches or Corrupted Files: Sometimes, the problem can be due to temporary system glitches or issues with the Excel file.
Preventing Future Occurrences
- Regularly Update Software: Always keep your browser and Excel software up to date to benefit from the latest bug fixes.
- Use Offline Versions for Large Datasets: When working with extensive files, consider downloading and using Excel offline to minimize sync delays.
- Disable Unnecessary Add-ins: Only keep essential add-ins active to reduce potential conflicts.
- Optimize Internet Connection: Ensure a stable network connection, especially when collaborating in Excel Online.
Summary
The “Retrieving Data. Wait a Few Seconds” error in Excel can be frustrating, but with the right fixes, it’s manageable.
From switching browsers to advanced troubleshooting, these methods can resolve the issue and enhance your productivity.
Through the implementation of preventive measures, you can reduce the likelihood of encountering this error in the future, ensuring a smoother experience with Excel.