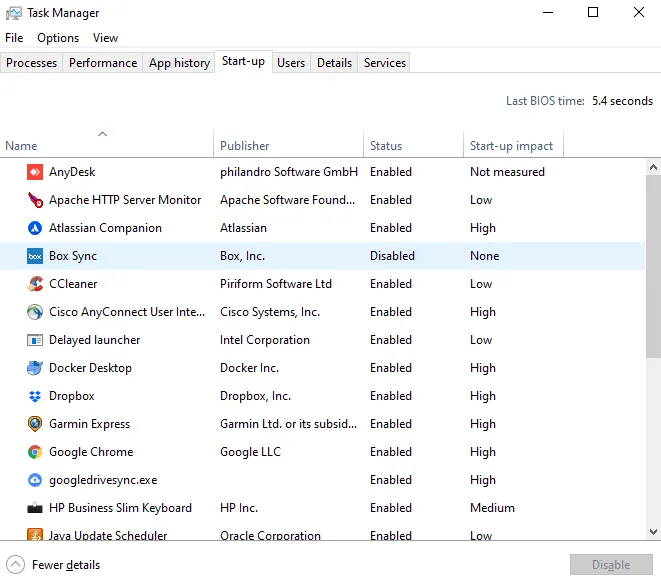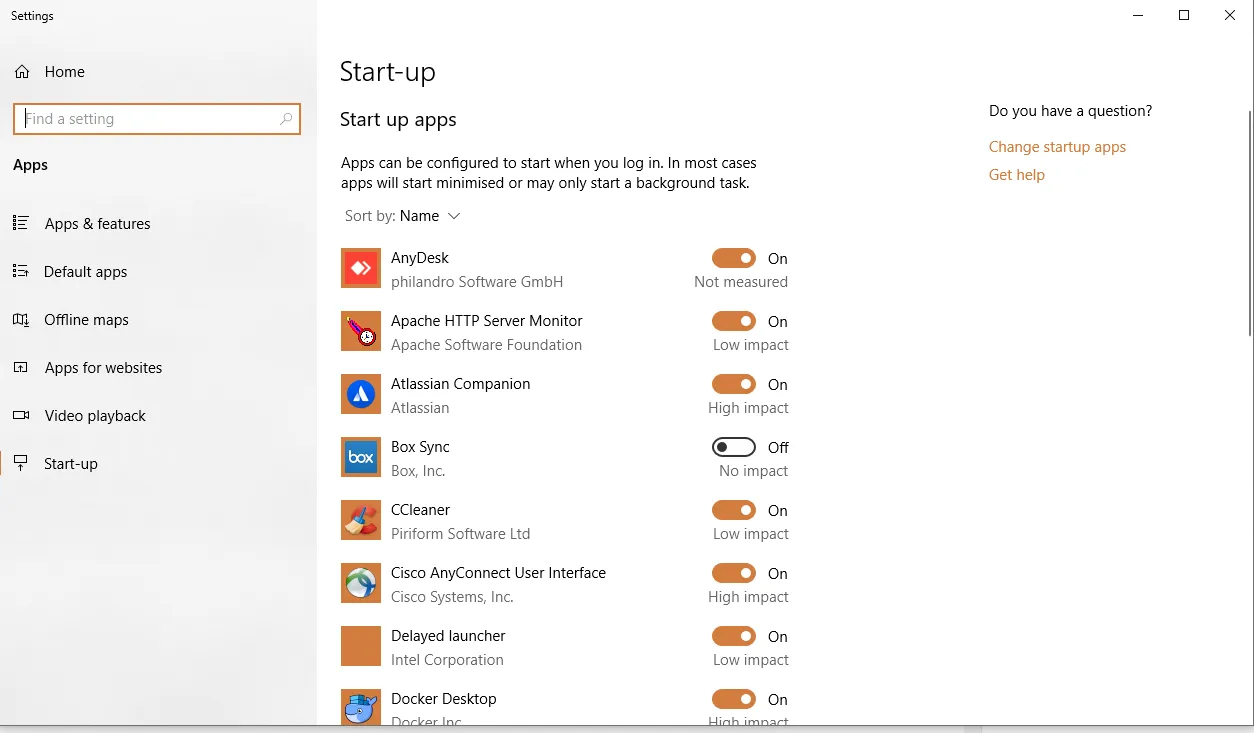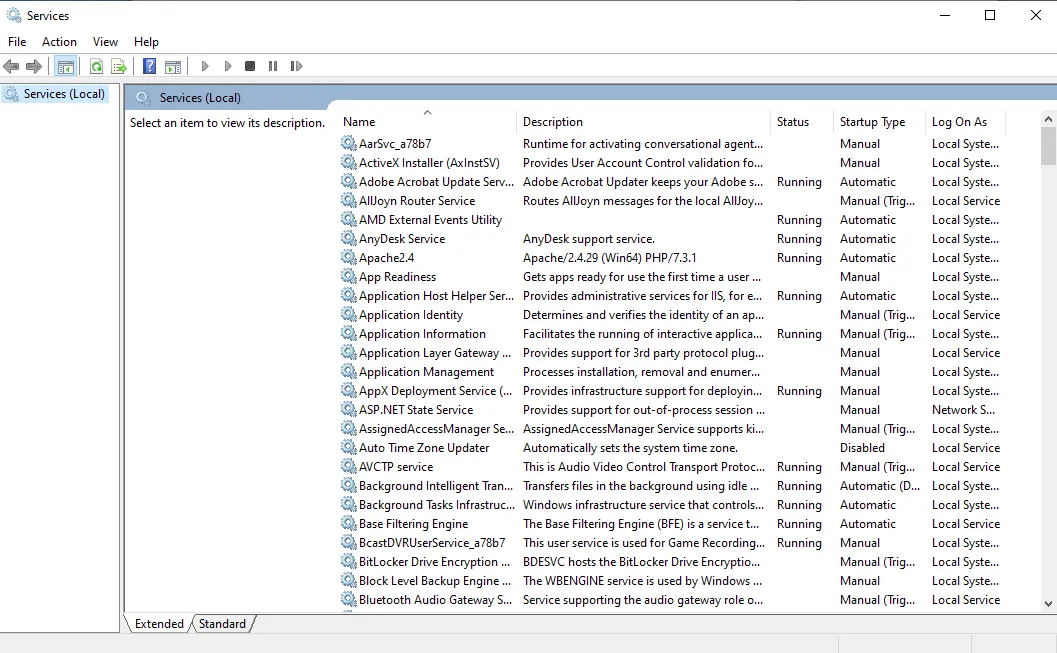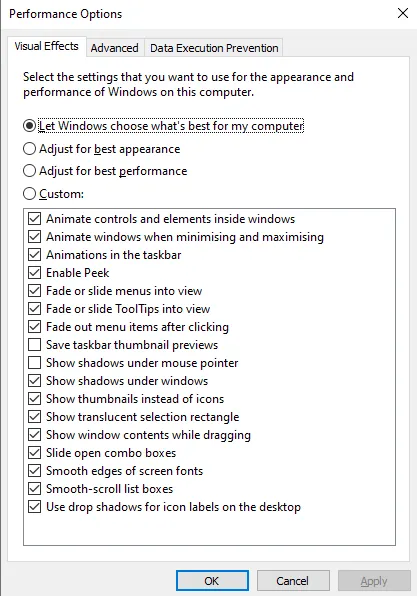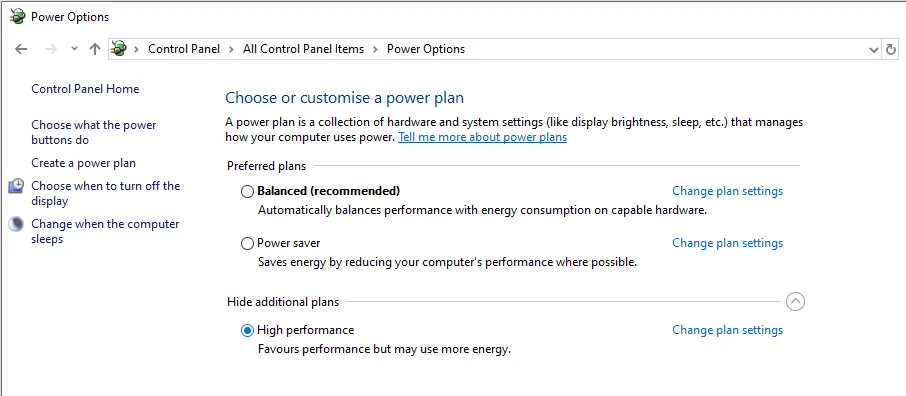When you buy a brand new computer you’re amazed at how fast it boots up and how responsive it is. But a couple years or even months go by, and before you know it, the computer struggles to run even basic programs. What happened?
Here is a list of things you can do in Microsoft Windows that will get it running more like when you first bought it. Some of these might seem obvious, but others may not.
Startup programs and services
First and foremost, clear out your startup programs and services. This has got to be the number one reason for slow downs over time. As time goes on and you install new programs, many of them make themselves start up with windows and run in the background taking up resources. To see all the programs which start-up with Windows 10, you can open up the Task Manager by pressing and go to the Start-up tab. You can also enter “start-up” in Windows Search and open the Settings page that appears in results.
Disable any app that you don’t immediately need when you boot up your computer. You can just manually run them whenever you want.
However, the Start-up tab is not the end of the story. Many programs install what are called “services”, which are still programs that run in the background, but you never see them. So number two is to go through these startup services and disable any of those you don’t need as well. You can do this by entering “services” in Search.
For each service check the “Startup Type” column. If it is “automatic” it will start with Windows. What you can do is right click them, and change startup type to “manual”, so they’ll only run when the program starts. Keep in mind that you should be more cautious when disabling services, especially for programs that aren’t manually run by you. For example, disabling the printer service might cause trouble next time you try to print. So only disable services that you know you don’t need running in the background.
In addition to disabling start-up programs and services, make sure to uninstall any unused programs. This will free up hard drive space, and remove startup junk without having to go through the whole list of startup programs and services trying to figure out what each one does.
Malware and viruses
Another simple thing to do is scanning for malware and viruses. If your computer is always running slow for no apparent reason, it’s possible there are hidden malicious software running in the background. There are both free and paid antivirus options, and free versions of paid ones. These include Avast, AVG, Bitdefender, and Malwarebytes.
Even if your computer isn’t running slow though, you should have some sort of antivirus on your computer.
Performance Options
Another thing you can do is set performance options for your computer. In Search enter “Performance Options” and choose the appropriate option.
You can select for best performance which make custom selection of performance features. This step will make the biggest difference on low power computers.
Update software
Next thing to do is keep all your software up to date. This includes Windows itself, your graphics drivers, and anything else you use regularly. They are frequently releasing new updates that optimize for performance, as well as improve security. Plus, it’s just good practice.
Power Settings
Check your power settings, especially on laptops. The default may be to have it set to “balanced” or even “power saver”, which are good for conserving battery, but will also slow down your computer considerably. Instead, you may want to change it to High Performance, definitely if you’re on a desktop, and on a laptop maybe only when you’re plugged in.
Hard Disk Errors
Check your hard disk for errors. You can do this in a couple ways. First, you can check the hard drive’s reported health (S.M.A.R.T report) by going to the command prompt and type in “wmic”, and then “diskdrive get status”.
If they all say OK, one for each drive, it means that there are no immediate serious errors (that it thinks at least). If it says something other than OK, then one of your drives could be having issues and you should replace it.
The other way to check for drive errors is to go to command prompt and run the Check Disk command by typing “chkdsk /f”, which will search for and try to repair errors on your drive. If you consistently get a lot of errors, again that may mean your drive is failing. This is why you always want to back up.
Windows file integrity
Check the Windows File Integrity. To do so go to the command prompt and type in “sfc /scannow” to run the system file checker.
It will try and find any system files that are missing or corrupted and try to repair them. Now there are a ton of possibilities for error messages it could spit back at you, so if you get one, you’ll just have to Google it yourself.
Memory Errors
If you have bad memory, it can cause all sorts of weird problems that you might never guess has to do with your RAM. To check for memory errors go to the Search and enter “Windows Memory Diagnostic”. It will ask you to restart your machine.
After you restart it should start the test automatically and tell you if anything is wrong. If you get a lot of errors it could mean that your RAM isn’t seated properly, or one of the sticks is faulty and needs to be replaced. If the RAM is actually bad, replacing it is really the only option.
Reinstall Windows
You can always start over. Reformat the hard drive and reinstall Windows. This is obviously the most extreme option, but if you have consistent issues that you can’t seem to fix no matter what, a fresh installation of Windows is often the best way to go.
New hardware
First, you can buy an SSD to replace your main hard drive. You could get a small one and just boot Windows off it, but SSDs are much cheaper today to get a big one. There is probably nothing that will make your computer run faster than getting an SSD (of course assuming the rest of your computer isn’t ancient). Once you get one, you’ll never want to go back.
The other thing you can do is buy more memory, depending on how much you have now. If you have 8GB of RAM or less, and you do more than just check your emails and type up word documents, you could probably benefit from getting more.