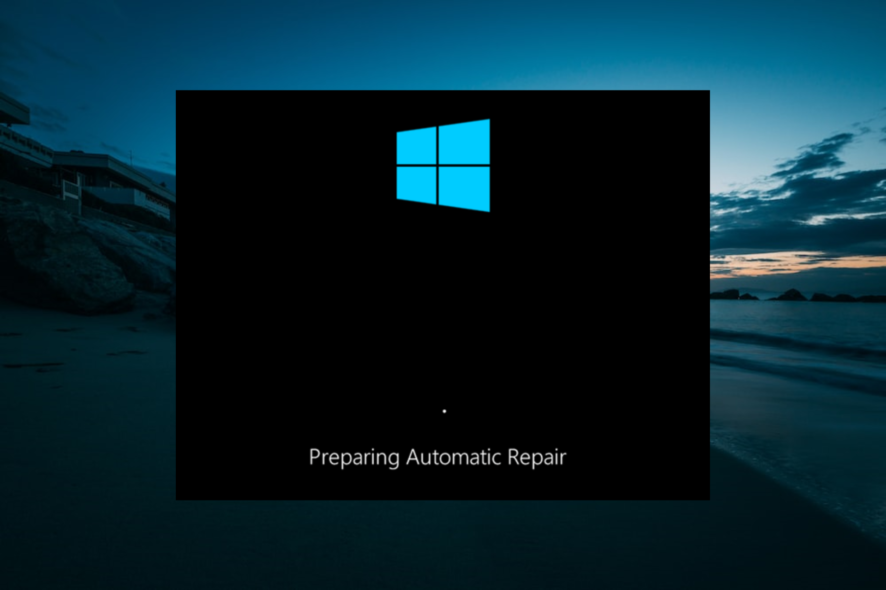We’ve all been there: You power up your Windows 10 PC, ready to dive into work or enjoy some entertainment, only to be greeted by the dreaded “Preparing Automatic Repair” message. Instead of booting up normally, your PC gets stuck in an endless loop, leaving you frustrated and wondering how to fix it.
Well, I’m here to offer you practical solutions to get your PC back on track and running smoothly.
Use Windows repair services
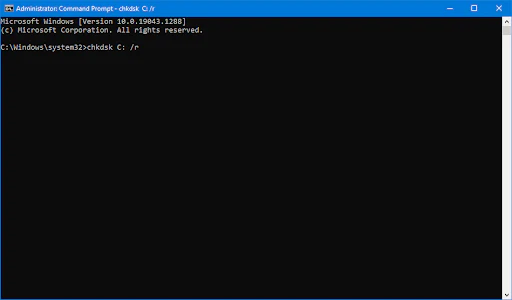
Windows Repair Services can address various startup issues and Blue Screen of Death (BSOD) errors. To use this service:
- Restart your PC and press the power button as soon as it starts booting. Repeat this process three times to trigger the “Preparing Automatic Repair” screen.
- Select “Advanced options,” then “Troubleshoot,” and choose “Startup Repair.”
Extend system partition
Sometimes, a lack of space on the system partition can cause boot issues. To extend the system partition:
- Use a partition tool like EaseUS Partition Master.
- Select the system drive, extend the partition, and apply the changes.
Disable early launch anti-malware protection
Disabling this protection can sometimes help resolve the boot loop. Here’s how:
- Boot into the Advanced Options menu by repeating the steps to trigger the ” Preparing Automatic Repair” screen.
- Select “Troubleshoot,” then “Advanced options,” and choose “Startup Settings.”
- Press “F8” to disable Early Launch Anti-Malware Protection.
Run system file checker & CHKDSK
Corrupted system files can cause boot issues. Running System File Checker (SFC) and CHKDSK can help:
- Boot into Advanced Options, select “Troubleshoot,” and choose “Command Prompt.”
- Type sfc /scannow and press Enter to run SFC.
- Type chkdsk /f /r and press Enter to run CHKDSK.
Rebuild BCD
Rebuilding the Boot Configuration Data (BCD) can fix MBR issues. To do this:
- Boot into Command Prompt from the Advanced Options menu.
- Type bootrec /fixmbr, bootrec /fixboot, and bootrec /rebuildbcd, pressing Enter after each command.
6. Restore the Windows registry
Restoring the registry from a backup can fix corruption issues:
- Boot into Command Prompt from the Advanced Options menu.
- Type regback to navigate to the registry backup folder.
- Type copy *.* .. to copy the backup files and overwrite the current registry.
7. Perform system restore
Using a restore point can revert your system to a previous, working state:
- Boot into Advanced Options, select “Troubleshoot,” and choose “System Restore.”
- Follow the prompts to restore your system to a previous point.
How to fix blue screen and black screen errors
If you’re facing blue screen errors, try these solutions:
- Use Windows Repair Services
- Extend System Partition
- Disable Early Launch Anti-Malware Protection
- Run System File Checker & CHKDSK
- Rebuild BCD
- Restore Windows Registry
- Perform System Restore
For black screen errors, consider these steps:
- Perform a Hard Reboot: Manually restart your computer by holding down the power button.
- Boot into Safe Mode: Diagnose and fix issues by booting into Safe Mode.
- Disable Automatic Repair: Disable automatic repair using Command Prompt.
- Refresh or Reset PC: Refresh or reset your PC to solve the issue.
- Fresh Install or Reinstall Windows: Reinstall the operating system if other methods fail.
Data recovery methods
If you’re worried about losing data, here are two recovery methods:
1. Bootable Data Recovery Software
Use software like EaseUS Data Recovery Wizard to create a bootable disk and recover data.
2. Manual Data Recovery
Remove the hard drive and connect it to another PC to recover data manually.
Additional tips
Prevent future issues by creating system backup images. This ensures you can easily recover your system without data loss. Consider using EaseUS software for efficient data recovery and system repair.
In summary
Dealing with the “Preparing Automatic Repair” loop is super annoying, but you can fix it with the right know-how. Just follow these steps to troubleshoot and get your Windows 10 PC back on track. And hey, don’t forget to keep backups of your system and data to save yourself from future headaches.