Your monitor is your window into the digital world. But how do you know it’s performing at its best? Is it delivering the promised resolution, free of dead pixels, or running at the right refresh rate? To answer these questions, I’ve put together a list of tools to help you check your display’s key specs. This guide is your roadmap to monitor testing, written in plain English to keep things clear and straightforward.
Key Points:
- Dead pixels can appear as small dark or colored dots on solid backgrounds.
- Resolution checks confirm your display runs at its rated pixel count.
- Refresh rate affects smooth visuals, especially in high-motion scenes.
- Color accuracy matters for photographers, editors, and designers.
- Browser-based tools provide fast, no-download testing options.
- Advanced programs offer deeper diagnostics, including contrast and response time.
What Specs Are We Testing?

Before diving into the tools, let’s break down what we’re looking at. DPI (dots per inch) determines how sharp your images and text are. Resolution confirms whether your monitor is outputting Full HD, 4K, or whatever it’s rated for. Dead pixels are those annoying little spots that don’t work or show the wrong color. Refresh rate (measured in hertz) is crucial for smooth visuals, especially in gaming. And, of course, color accuracy and contrast matter for anyone who cares about vibrant, true-to-life visuals.
List of Tools for Testing
Here’s a rundown of programs and services to help you test your monitor. Each has its strengths, so pick the one that suits your needs.
1.Eizo Monitor Test
This tool is a gem for quick checks. It runs right in your browser, so no downloads are needed. Eizo lets you test for dead pixels, backlight uniformity, color gradients, and even screen geometry. Just open the site, run the tests, and see if your display’s up to par.
Where to find it? eizo.be/monitor-test/
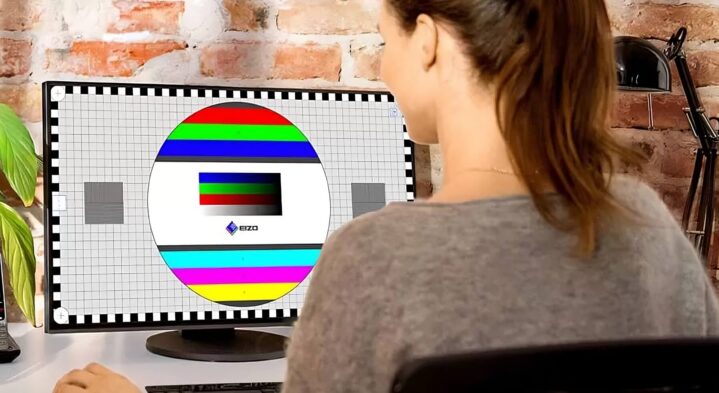
2. AllColorScreen
A one-stop online hub for monitor testing tools. It’s got everything: solid color screens (white, black, and more) for spotting dead pixels, tests for backlight uniformity, and tools to measure screen specs like resolution and DPI. It even has a feature to estimate screen size if you don’t have a ruler handy.
Why it’s great: Everything’s in one place, no downloads required, and it works straight from your browser.
Where to find it? allcolorscreen.com
3. Dead Pixel Buddy
If you want something super simple, this online tool is for you. It fills your screen with solid colors (black, white, red, etc.) to help you spot dead pixels or defects. It’s fast, easy, and works on any computer.
Where to find it? deadpixelbuddy.com
4. PassMark MonitorTest
This is a heavier hitter—a Windows program that tests your monitor thoroughly. It checks for dead pixels, refresh rate, contrast, text clarity, and even response time. The full version costs money, but the trial mode is pretty capable. Perfect for those who want an all-in-one solution.
Where to find it? passmark.com/products/monitortest/
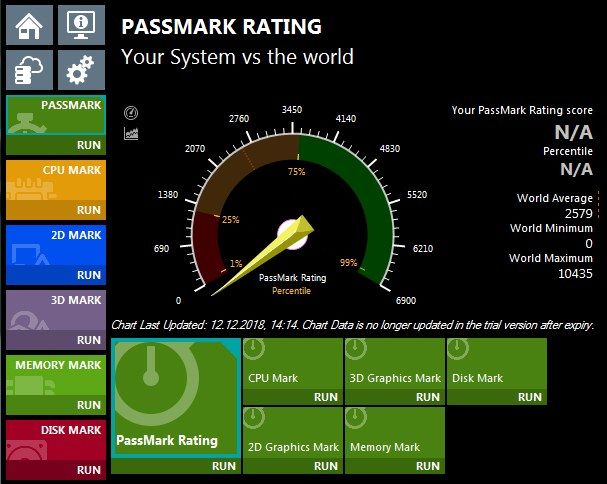
5. UFO Test
Gamers, this one’s for you! UFO Test is an online tool that checks your screen’s refresh rate, along with things like motion blur and ghosting. If you play fast-paced games, this test will show if your monitor can keep up with smooth visuals at 60, 120, or 144 Hz.
Where to find it? testufo.com
6. DisplayCAL
For anyone working with graphics or video, DisplayCAL is a pro-level tool for color testing. It checks color accuracy, gamut, contrast, and backlight uniformity. You’ll get the most out of it with a colorimeter, but it’s still useful without one.
Where to find it? displaycal.net
7. Online Monitor Test
Another browser-based tool with a ton of tests, from dead pixels to input lag. It lets you check colors, gradients, text clarity, and even 3D effects. Great if you don’t want to download anything.
Where to find it? tftcentral.co.uk/reviews/content/online_monitor_test.htm
8. AIDA64
This software is known for system diagnostics but includes a monitor testing module. AIDA64 checks resolution, DPI, dead pixels, refresh rate, and colors. It’s a paid tool, but the trial version lets you explore its features.
Where to find it? aida64.com
Why Dead Pixels Aren’t Always a Dealbreaker
Dead pixels can look alarming, especially on brand-new displays. But they don’t always mean your monitor is defective. Some dead pixels disappear after running pixel-fixing software. Others are limited to a single pixel and don’t affect normal use. Before panicking, count how many you see and check your monitor’s warranty terms. Manufacturers often allow a few dead pixels without offering a replacement.
Checking Brightness and Uniformity the Easy Way
Not all screens are evenly lit. Backlight uniformity issues show up as dark patches, light bleeding, or corner dimming. To spot these problems:
- Use solid black, white, and gray backgrounds.
- Test in a dark room to see light bleed more clearly.
- Compare brightness across screen zones.
Many tools offer brightness tests. You don’t need measuring tools—just your eyes and attention to subtle shifts in light.
When and How Often to Test Your Display

Test your monitor in these situations:
- Right after buying a new screen
- If your screen flickers, shows artifacts, or looks discolored
- After graphics driver updates
- When changing monitor cables or ports
Routine testing every few months helps catch gradual declines in performance. It also verifies if your calibration tools or color profiles still work as intended.
A Few Practical Tips
- To spot dead pixels, use tests with solid color backgrounds. Look for dots that stand out or don’t light up at all.
- For refresh rate checks, UFO Test is your go-to, especially for gaming.
- If DPI or resolution seems off, double-check your operating system settings and graphics card drivers.
- For accurate colors (crucial for designers), DisplayCAL with a colorimeter is the way to go.
Conclusion

Testing your monitor isn’t just about finding flaws—it’s about making sure you’re getting the most out of your display. If you spot any issues, don’t panic: some dead pixels can be fixed with specialized software, and if not, you might be covered by warranty.
Doing these checks regularly helps you maintain image quality and reduce long-term problems. Don’t wait until your screen fails—stay ahead with a few simple tools and checks.
